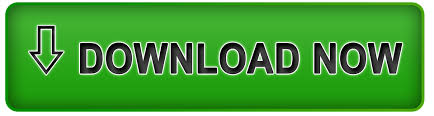

- Xbox one controller for pc head phone how to#
- Xbox one controller for pc head phone Ps4#
- Xbox one controller for pc head phone Bluetooth#
- Xbox one controller for pc head phone series#
- Xbox one controller for pc head phone windows#
Step 3: Push and hold the Guide button and then the Sync button on your controller.
Xbox one controller for pc head phone Bluetooth#
Step 2: Select the Bluetooth settings option to ensure that your Bluetooth is switched on. Step 1: Go to Settings on your PC and select Devices.

Check out the images below as an example. A good rule of thumb is that if you bought your controller in August 2016 or later, it probably has Bluetooth functionality.

The good news is that the Xbox One S comes with Bluetooth-compatible controllers, and the two are sold together. If this isn’t the case, we’re very sorry, but you’re out of luck. On Xbox controllers with Bluetooth, the plastic around the logo will connect to the central controller body. To find out if you can access Bluetooth, look at the logo. Some Xbox One controllers have built-in Bluetooth compatibility so you don’t need any wires or adapters to connect.
Xbox one controller for pc head phone how to#
How to connect your Xbox One controller using Bluetooth Once the Xbox logo on the controller stops flashing and turns solid, you’re good to go. The Guide button will flash faster while searching for the pair. Step 5: Press and hold the small sync button on the adapter. Step 4: Press and hold the Sync button on top of the controller until the Xbox logo begins flashing (it’s the small button just right of LB). Step 3: Press the Guide button (Xbox logo) on your controller to turn it on. Complete the setup process for the adapter as outlined here. Step 2: Connect Xbox Wireless Adapter to an open USB port on your PC. Step 1: Purchase the Xbox Wireless Adapter. You also have the option to connect your Xbox One controller using a wireless adapter. How to connect your Xbox One controller with a wireless adapter
Xbox one controller for pc head phone windows#
Windows 7/8: You can only connect four controllers at once. With chat headsets connected, that number decreases to four, and with stereo headsets, it drops to two. Windows 10: You can have eight controllers connected at once. Step 3: If you have a wired controller, you can just plug it in like you would with your console. Step 2: If you have a wireless controller, simply use your charging cable. Step 1: Use a micro USB cable to connect your Xbox One controller to your PC. Here's how you can connect your Xbox One controller using a USB cord: How to connect your Xbox One controller using USB You should also make sure your controller is updated with the latest firmware. Before we begin, you should know that there are three ways to do this: USB, wireless, and Bluetooth. To help you play all of your favorite PC games with your favorite Xbox One controller, we’ve put together this simple step-by-step walkthrough. How to connect an Xbox One controller to a Windows PC
Xbox one controller for pc head phone Ps4#
Xbox one controller for pc head phone series#
It’s one of the best controllers for PC gaming, and with the launch of the Xbox Series X, you can snag one for cheap. The plug-and-play support makes it easy to connect your Xbox One controller and get started with little to no additional configuration. Luckily, Xbox is a Microsoft product, which makes it possible for a Windows computer to support an Xbox One controller without too much of a struggle.

How to connect your Xbox One controller using Bluetooth.How to connect your Xbox One controller with a wireless adapter.How to connect your Xbox One controller using USB.How to connect an Xbox One controller to a Windows PC.Finally, connectivity is made easy using Xbox Wireless direct-to- console technology, so gamers can connect to their Xbox with the push of a button. A user-friendly audio preset button on the headset allows for easy access to customize audio, and gamers can still count on Turtle Beach exclusive Superhuman Hearing for an audio advantage on the battlefield. The headband and hinge design have been reinforced for added long-term durability, and soft, glasses friendly ear cushions provide plush comfort while refined 50mm speakers produce high-quality, immersive Windows Sonic surround sound. The Stealth 600 Gen 2 is enhanced with a host of upgrades, including a larger high-sensitivity flip-to-mute mic that delivers improved chat clarity and now seamlessly integrates into the headset when muted. Refreshed and ready to take its rightful spot atop a new generation of consoles, the Turtle Beach Stealth 600 Gen 2 is the successor to the best-selling gaming headset for Xbox One and is also compatible with Xbox Series X|S so gamers can be ready to win on either system.
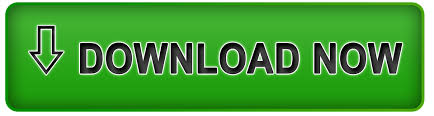

 0 kommentar(er)
0 kommentar(er)
